What's New in PrintableCal 2020
PrintableCal 2020 includes 34 new templates (for a total of 96 templates!) and many other improvements. This is a free update for anyone that purchased PrintableCal 2019 and has an active subscription. If you purchased a PrintableCal 1.x license, you qualify for a 50% discount on the upgrade. Please contact us to receive your discount.
- Create year calendars using new layouts
- Create day calendars using a new layout
- Output multiple years to a single page
- Include task list on week template
- Include item list on 12 month template
- Print Outlook 2003 monthly style template
- Change color theme of generated calendars
- Include multiple mini-calendars
- See week numbers on year calendar
- Many other improvements and corrections
Create year calendars using new layouts
PrintableCal 2020 adds template layouts for showing a whole year with months as rows or columns. These new templates are under the Year - Months as Columns and Year - Months as Rows groups in the template list. Additional templates have also been added under the Year group, for different page orientations with and without event lists.
Default Year (Months as Columns) Template
This template consists of 12 months, where each month is defined as a column and the days of the month are defined in rows. This layout can be used to generate an entire year to a single page. Dates that contain events will be color-coded for up to 5 events.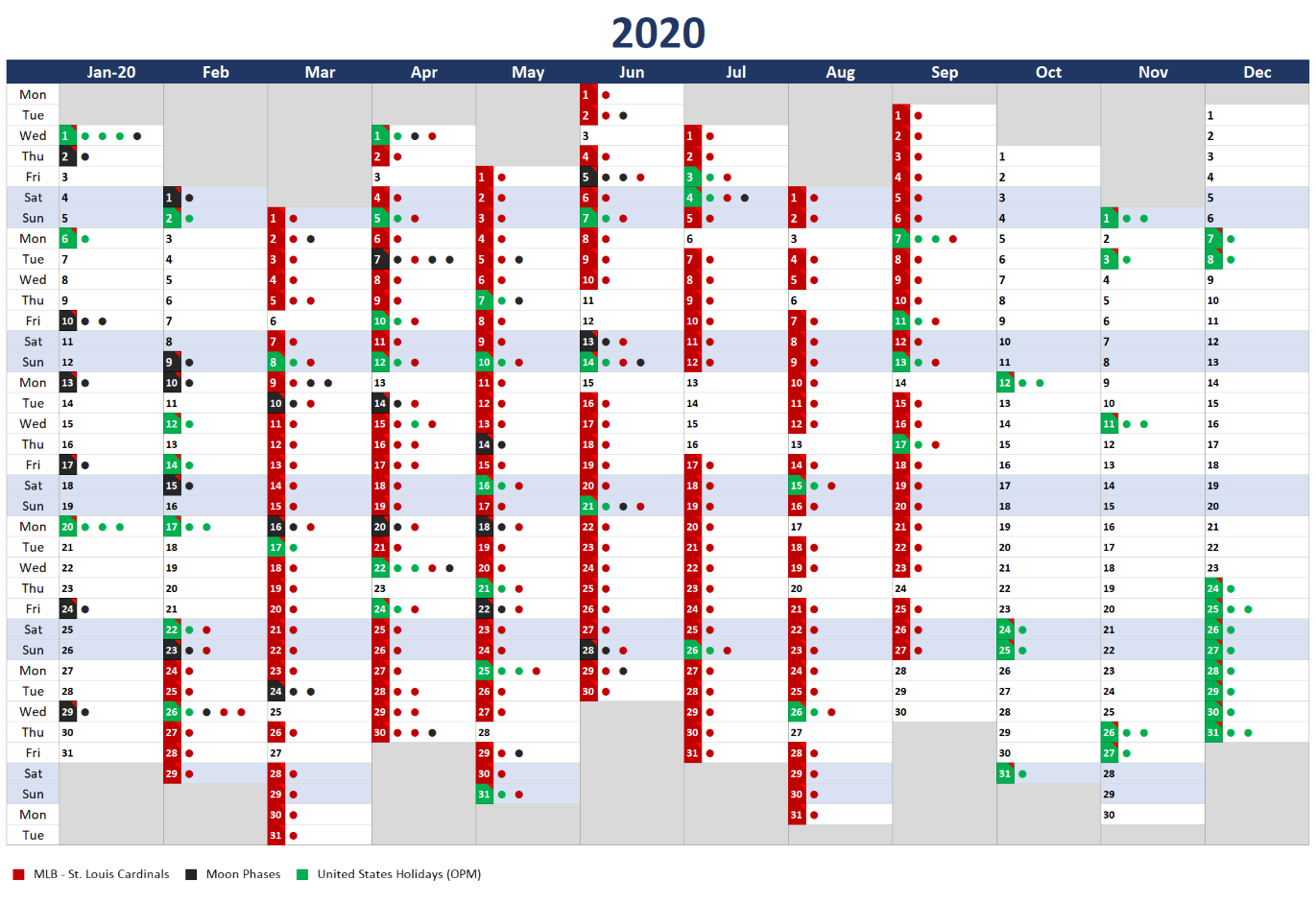
Default Year (Months as Rows) Template
This template consists of 12 months, where each month is defined as a row and the days of the month are defined in columns. This layout can be used to generate an entire year to a single page. Dates that contain events will be color-coded to match the first event.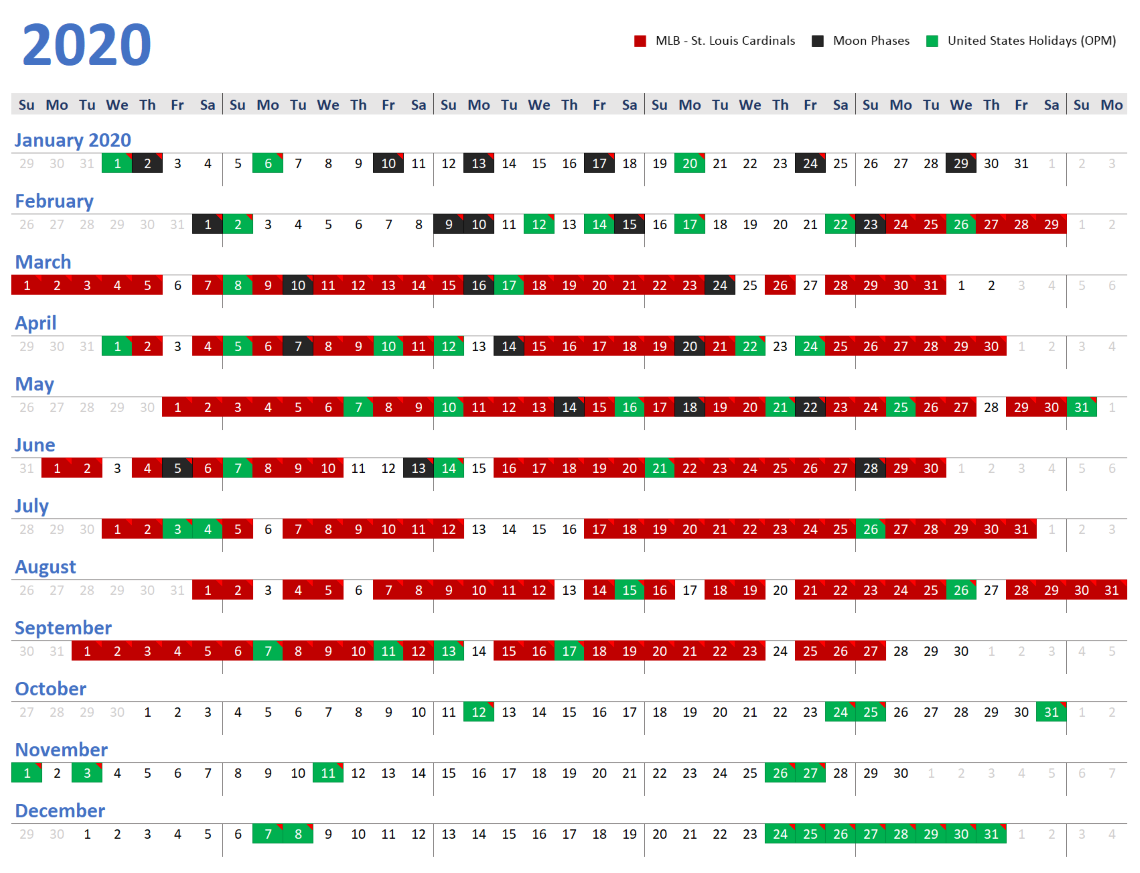
Year Template - Landscape Orientation
This template generates a calendar showing an entire year on a single page in landscape orientation. Each day can be color-coded based on the first event or task occurring on that date.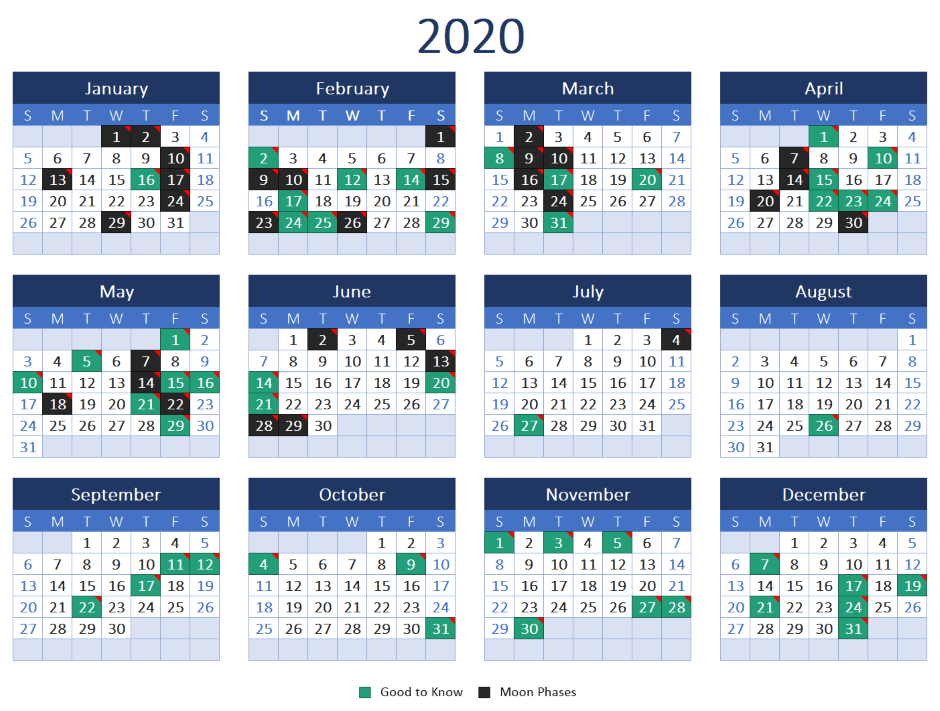
Year Template - Landscape Orientation with List
This template generates a calendar showing an entire year on a single page in landscape orientation. Each day can be color-coded based on the first event or task occurring on that date. A list of events and tasks will be shown on the right side of the page.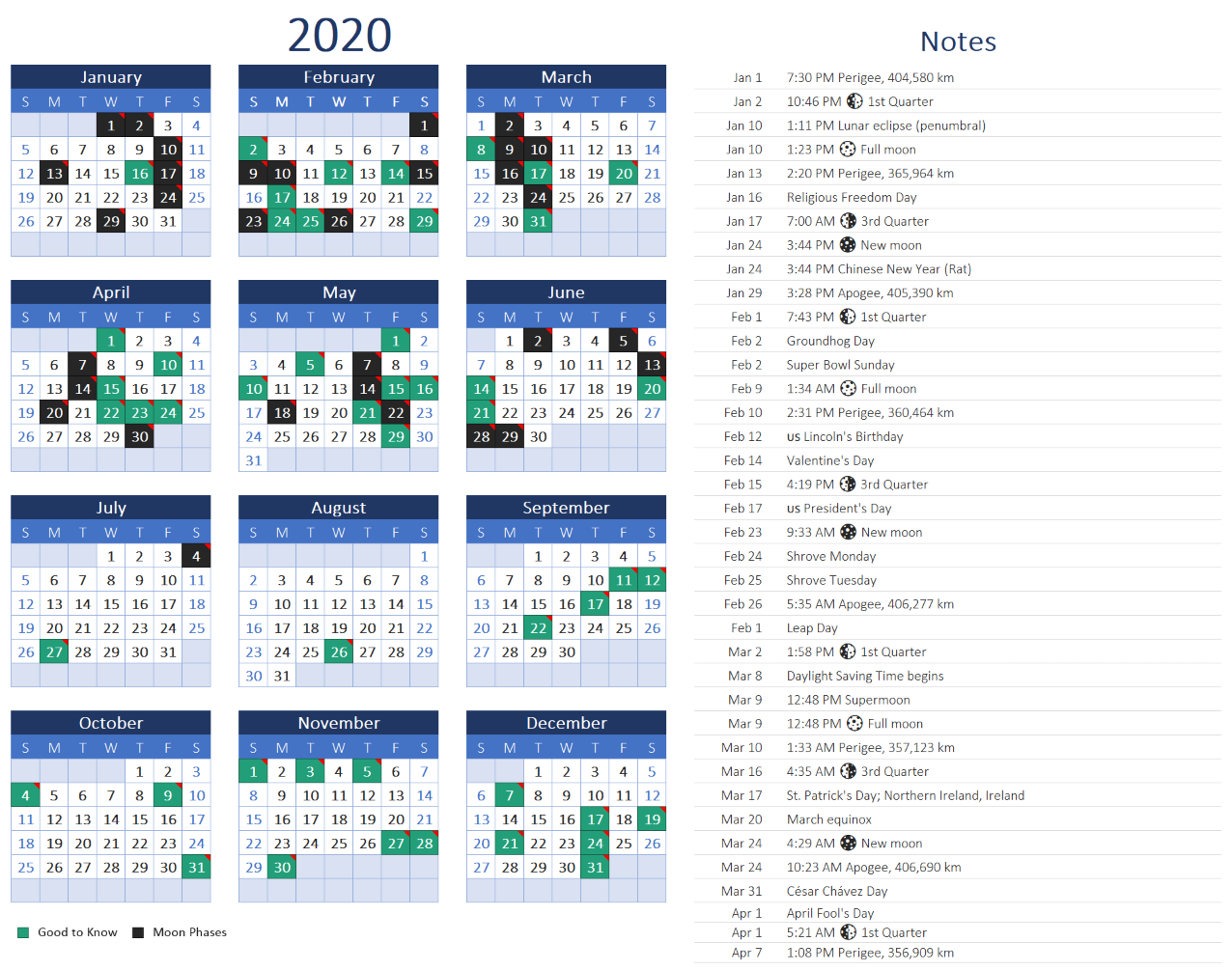
Year Template - Portrait Orientation
Generate a calendar showing an entire year on a single page in portrait orientation. Each day can be color-coded based on the first event or task occurring on that date.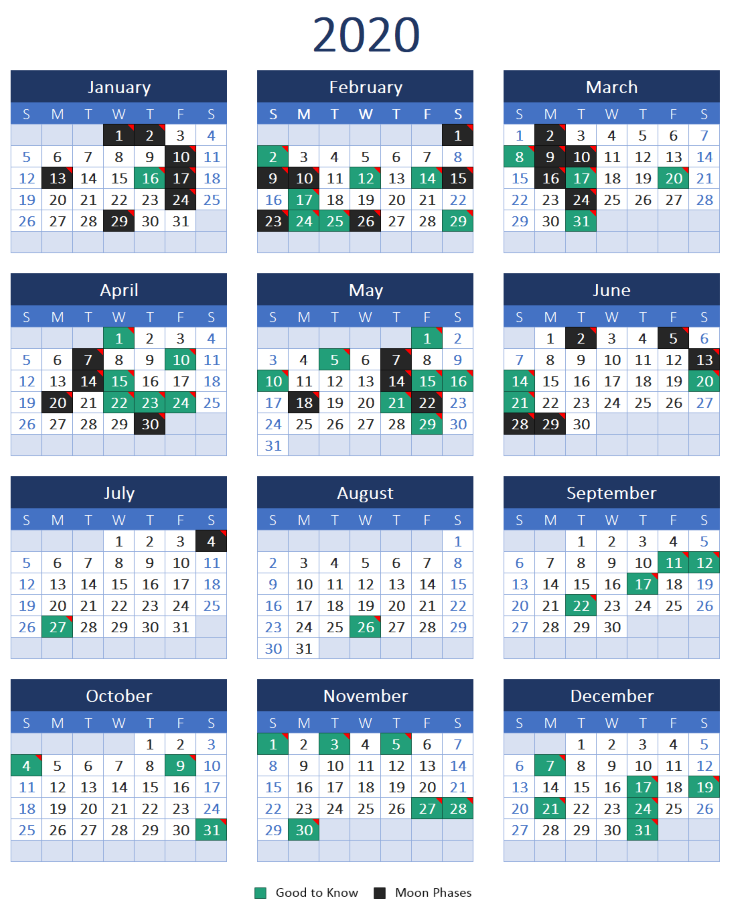
Year Template - Portrait Orientation with List
This template generates a calendar showing an entire year on a single page in portrait orientation. Each day can be color-coded based on the first event or task occurring on that date. A list of events and tasks will be shown on the bottom half of the page.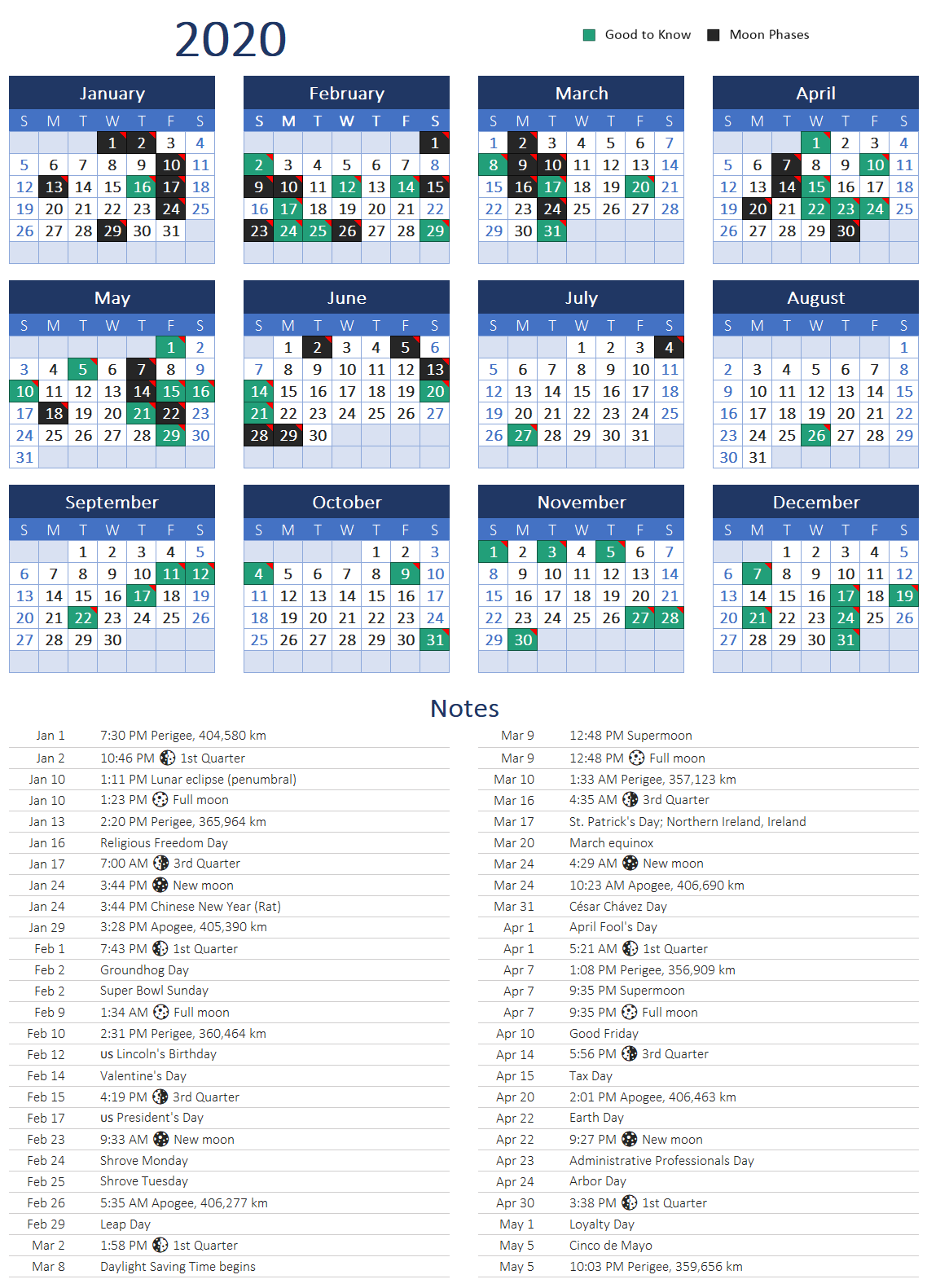
Create day calendars using a new layout
PrintableCal 2020 adds a day layout where time slots are split between the left and right sides of the page. The new template can be found under the Day - 1 Day/Page with Split Timeslots group in the template list.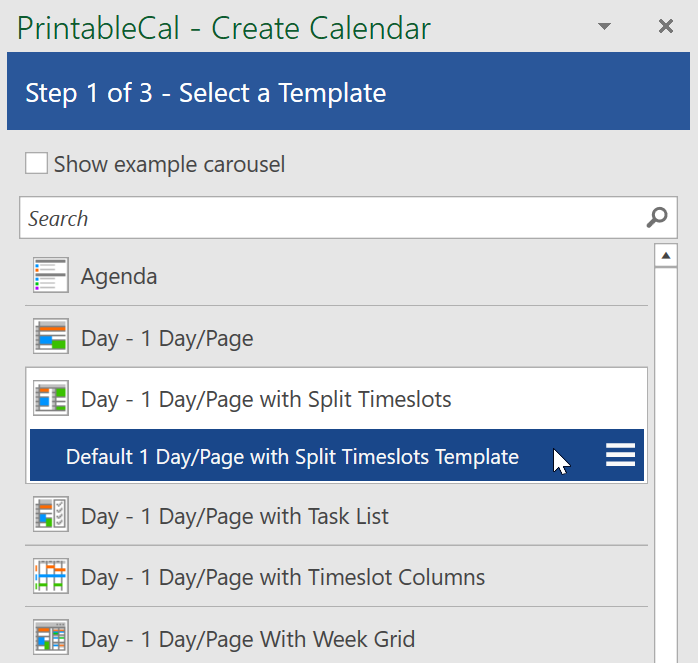
Compared to typical day calendar layouts that show events in time slots, this new layout makes better use of the available space on a page, especially for calendars that don't contain many overlapping events.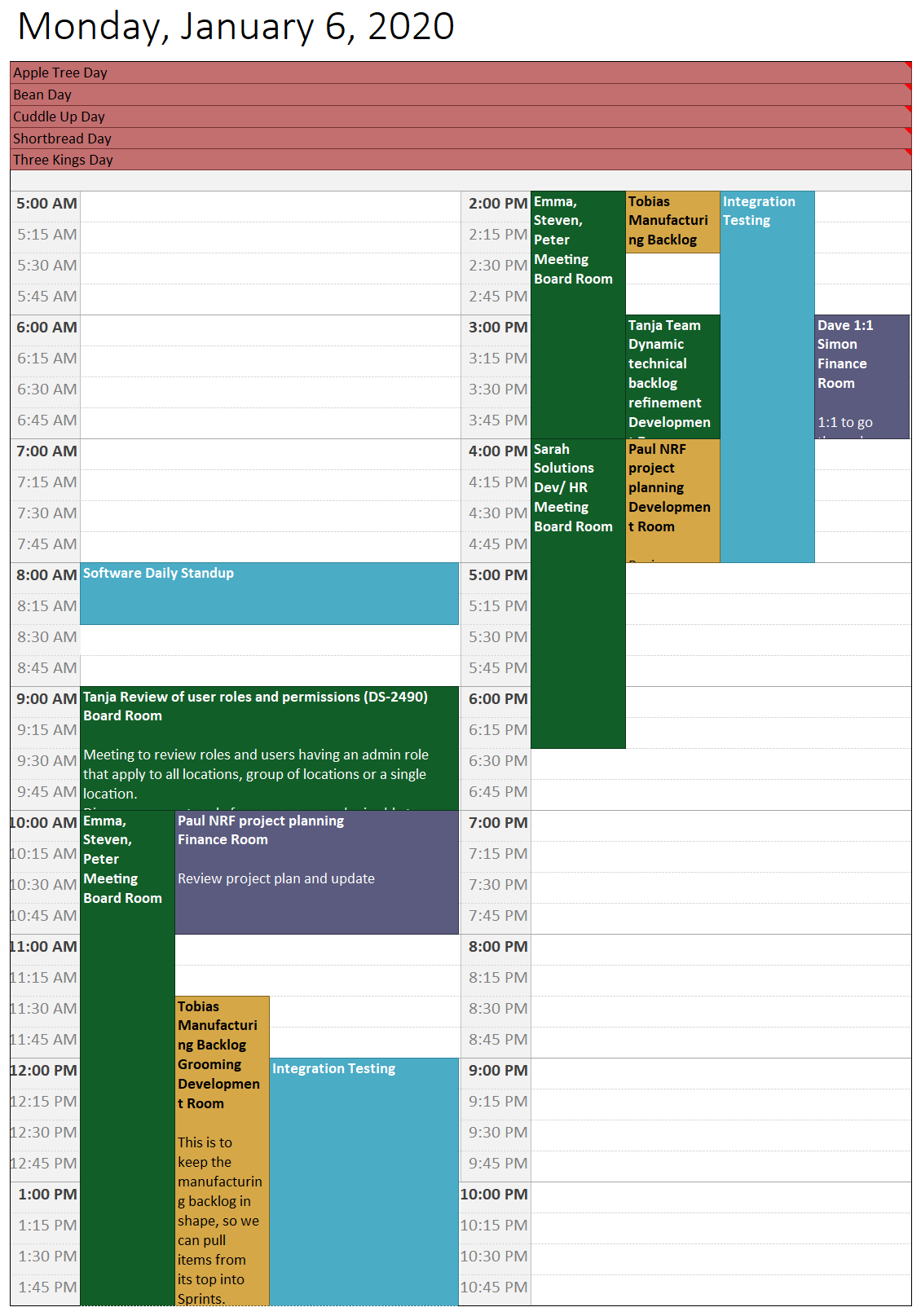
Output multiple years to a single page
PrintableCal 2020 includes a variety of new templates for outputting multiple years (2, 3, or 4) on a single page. These templates can be found in the template list under the Year - 2 Years/Page, Year - 3 Years/Page, and Year - 4 Years/Page groups. The templates all use the default Office color theme and can be changed to a different color theme.
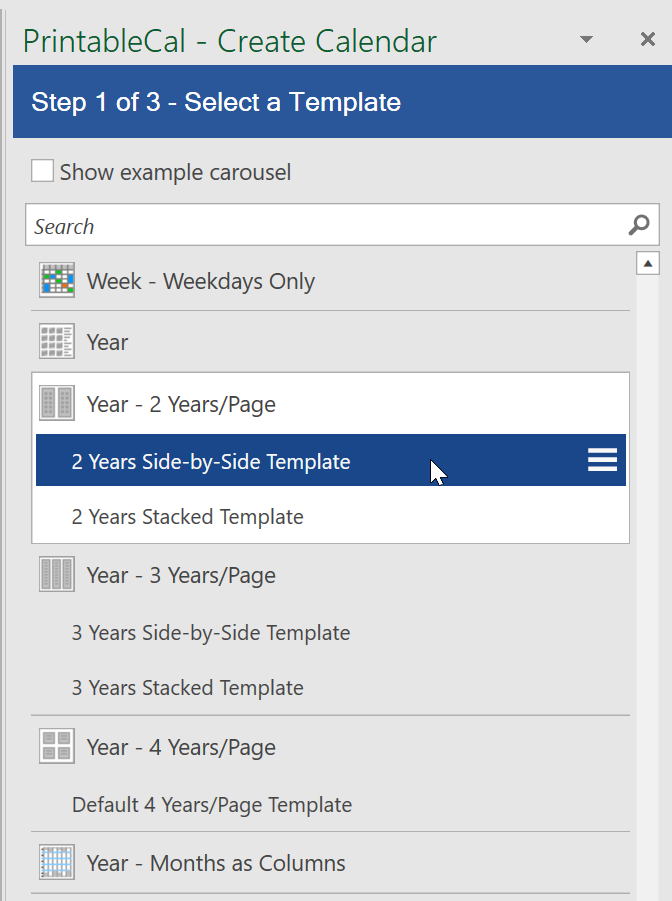
2 Years Side-by-Side Template
This template generates 2 years to a page, displayed side-by-side.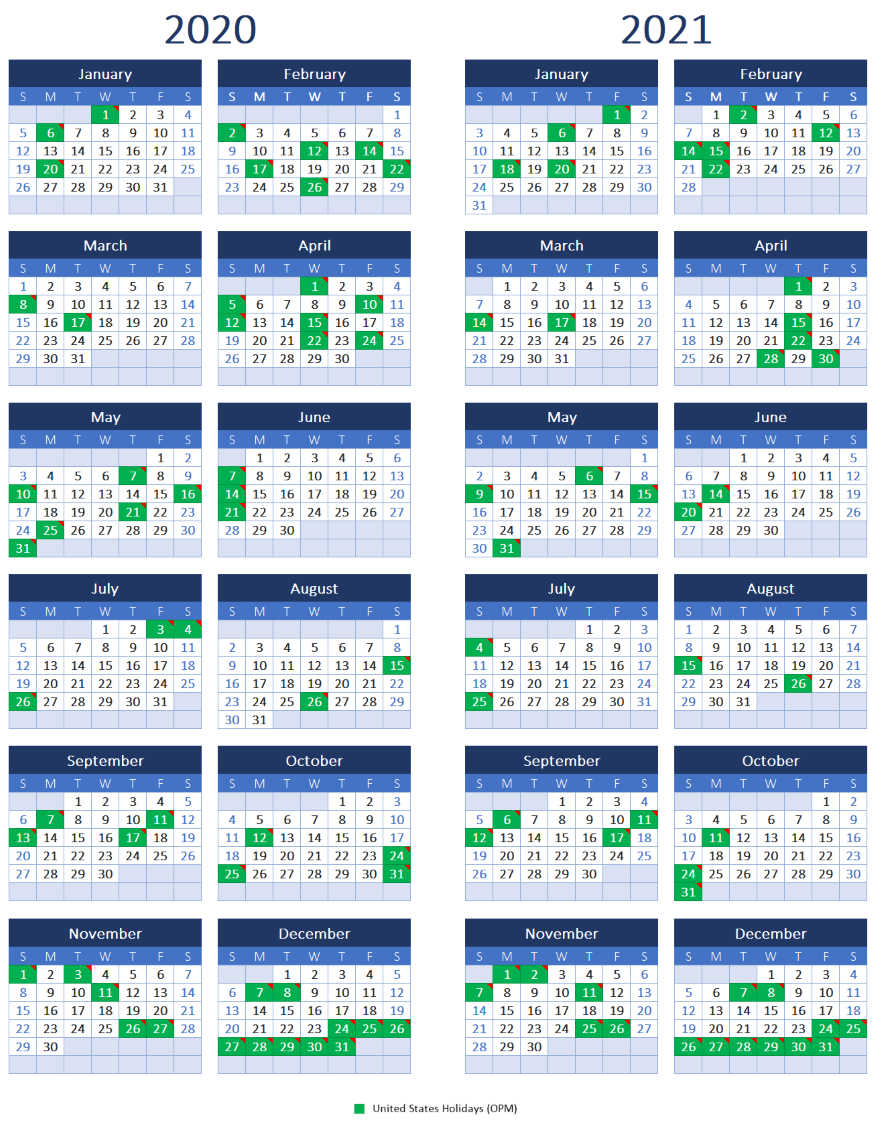
2 Years Stacked Template
This template generates 2 years to a page, stacked vertically.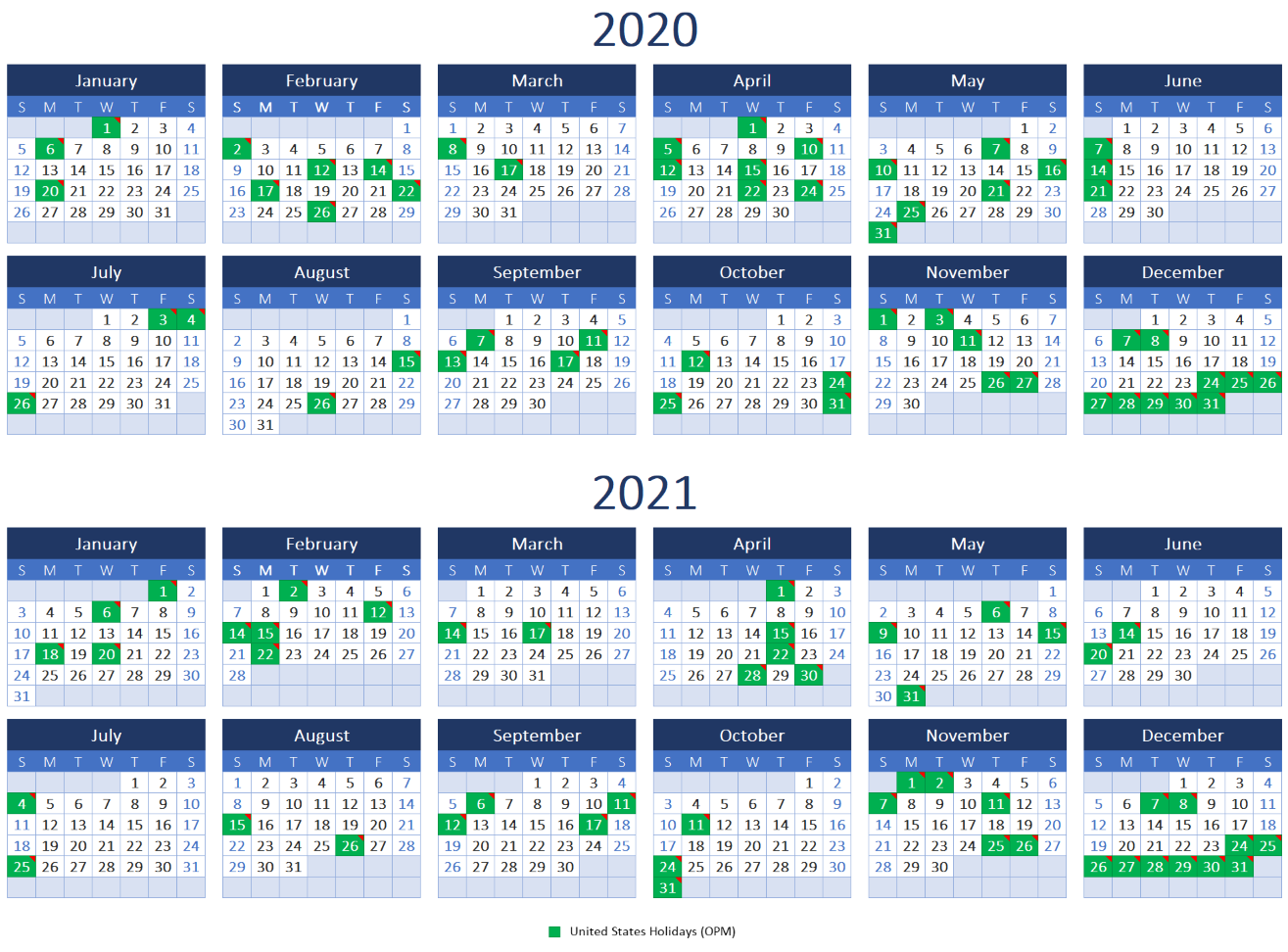
3 Years Side-by-Side Template
This template generates 3 years to a page, displayed side-by-side.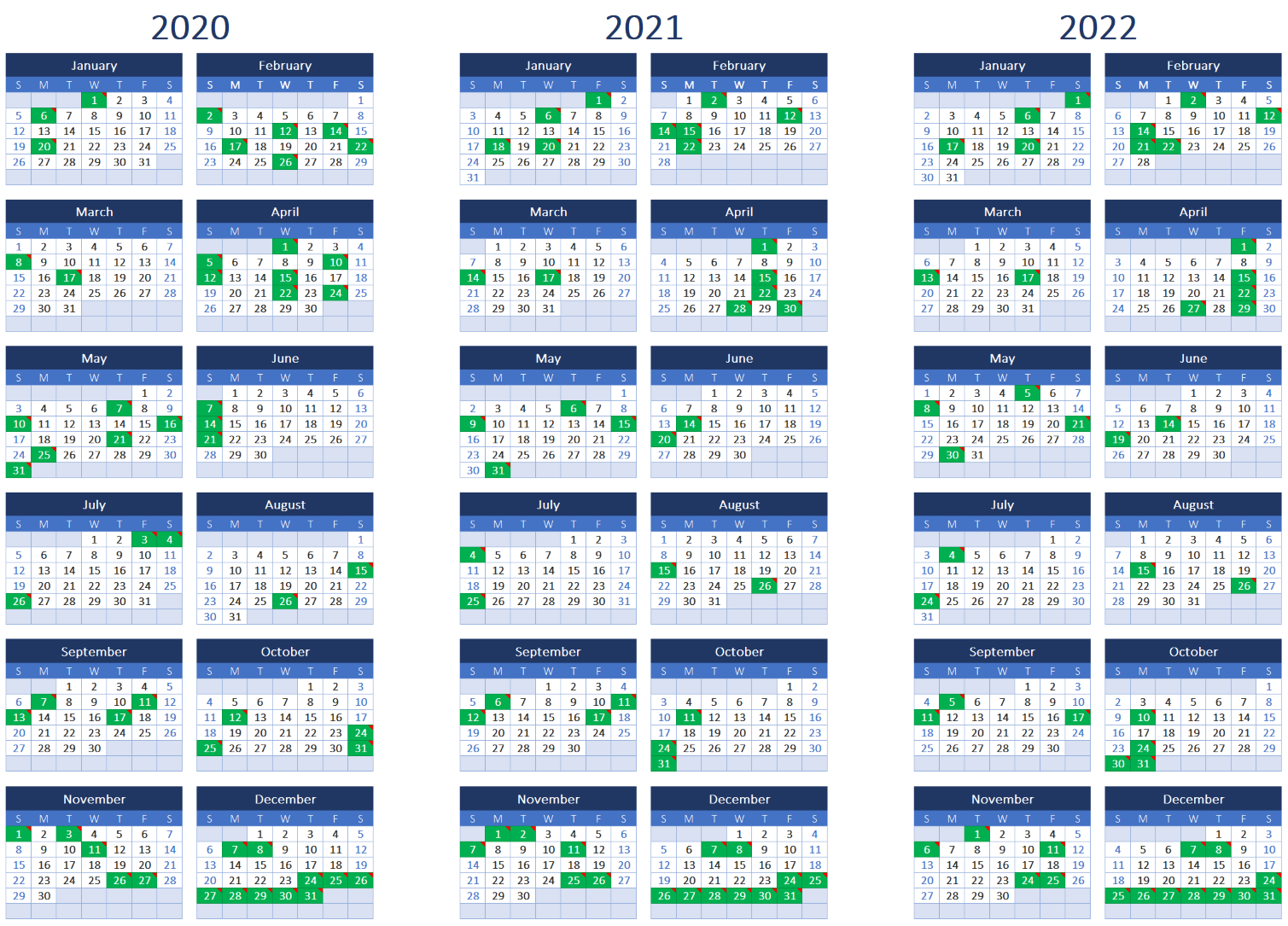
3 Years Stacked Template
This template generates 3 years to a page, stacked vertically.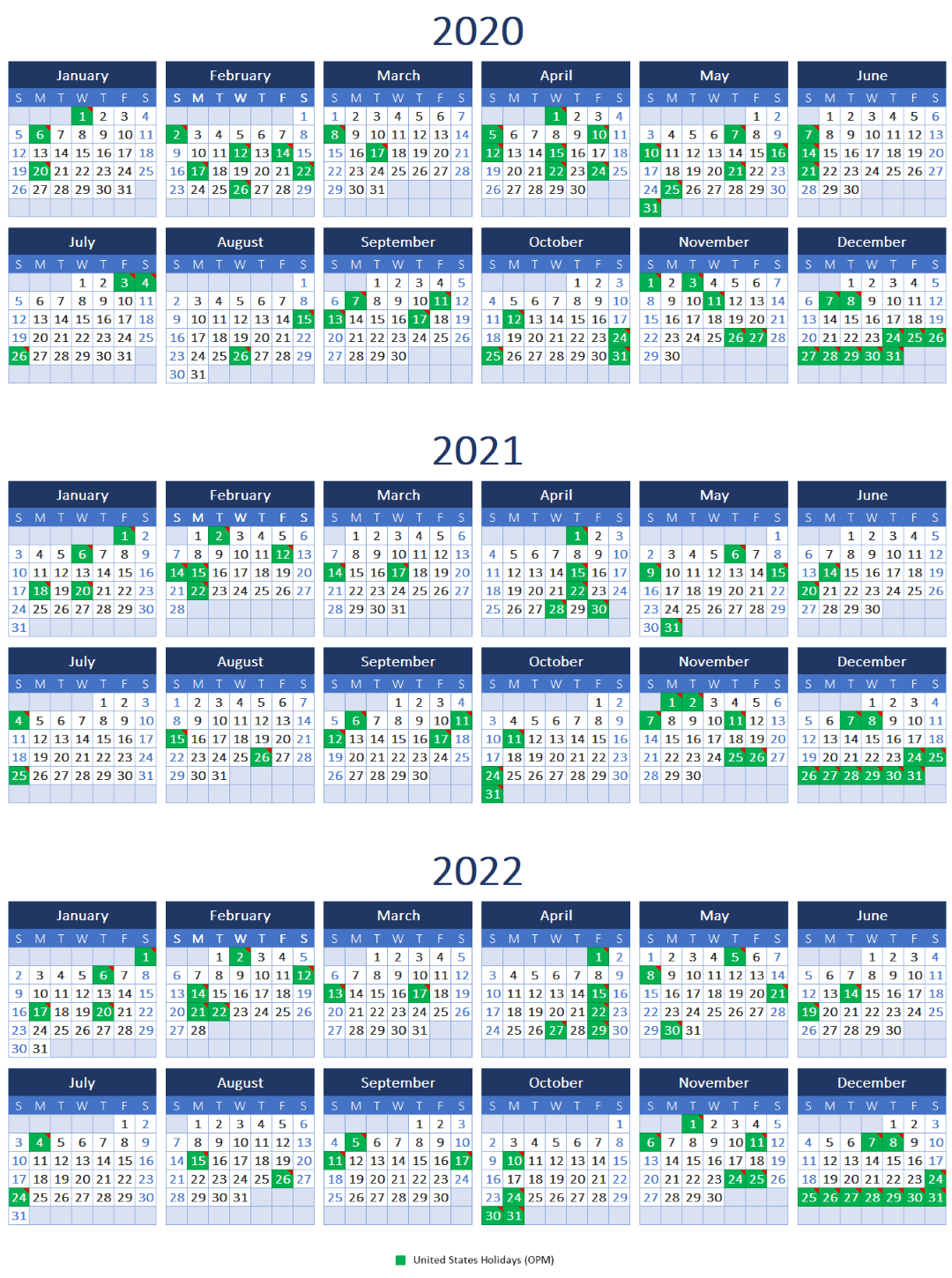
Default 4 Years Template
This template generates 4 years to a page, in a 2x2 grid.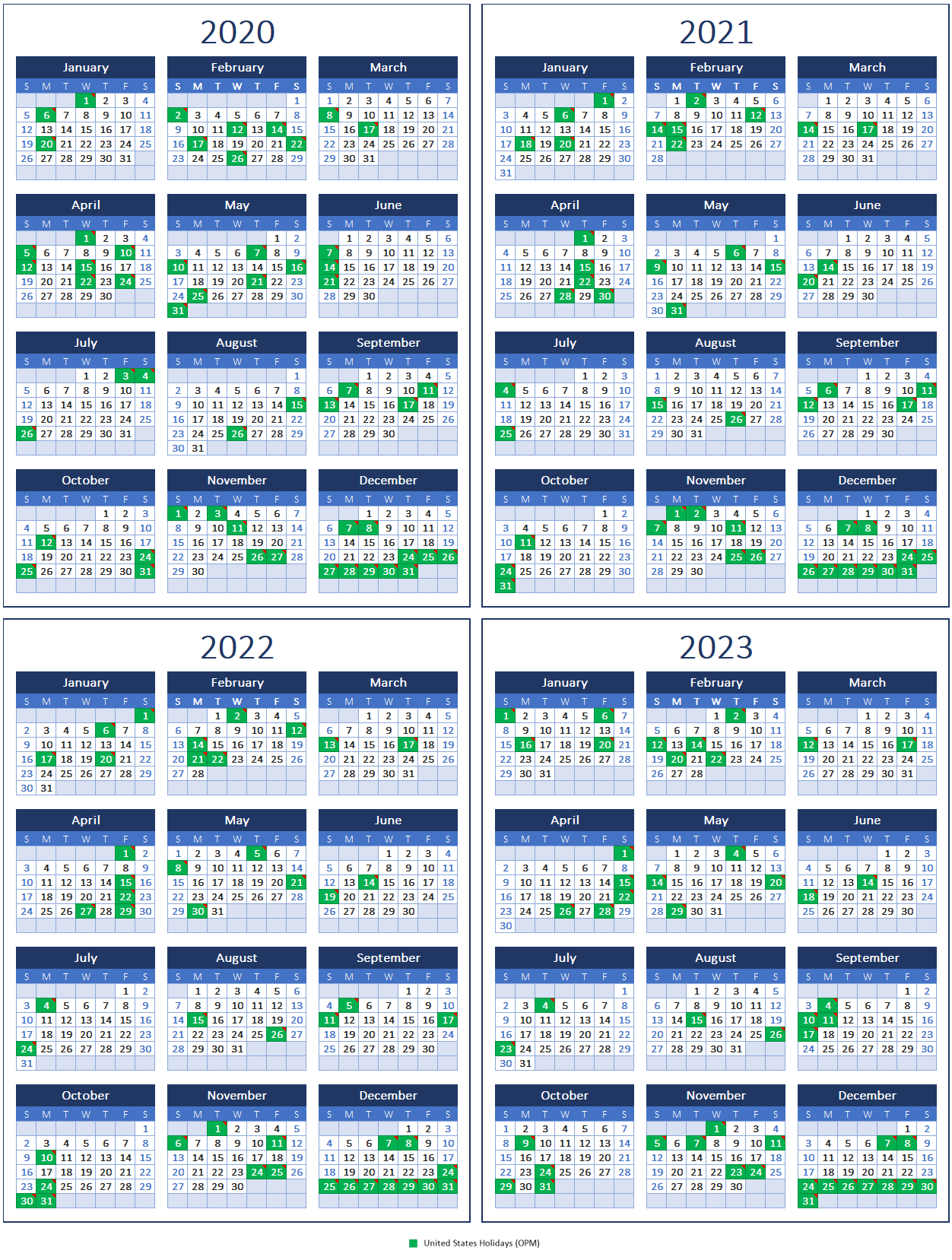
Include task list on week template
PrintableCal 2020 adds week grid and column templates that include a task list. These templates can be found in the template list under the Week - Columns with Task List and Week - Grid with Task List groups.
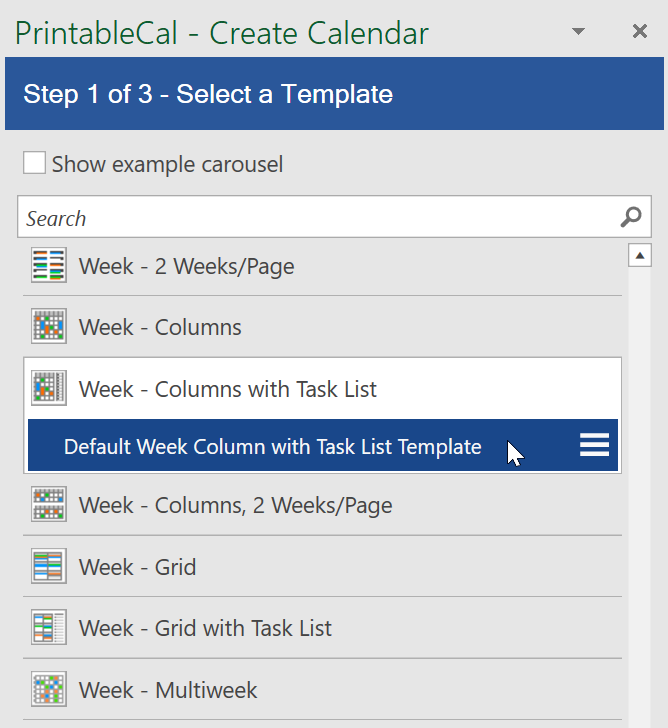
Default Week Column with Task List Template
This template generates a calendar showing 7 days on a single page. Each day will be a column, with all-day events at the top and timeslot rows below. Events that have start/end times will be placed within their associated timeslot cells. Tasks that are overdue or due within the displayed week will be listed to the right of the day columns.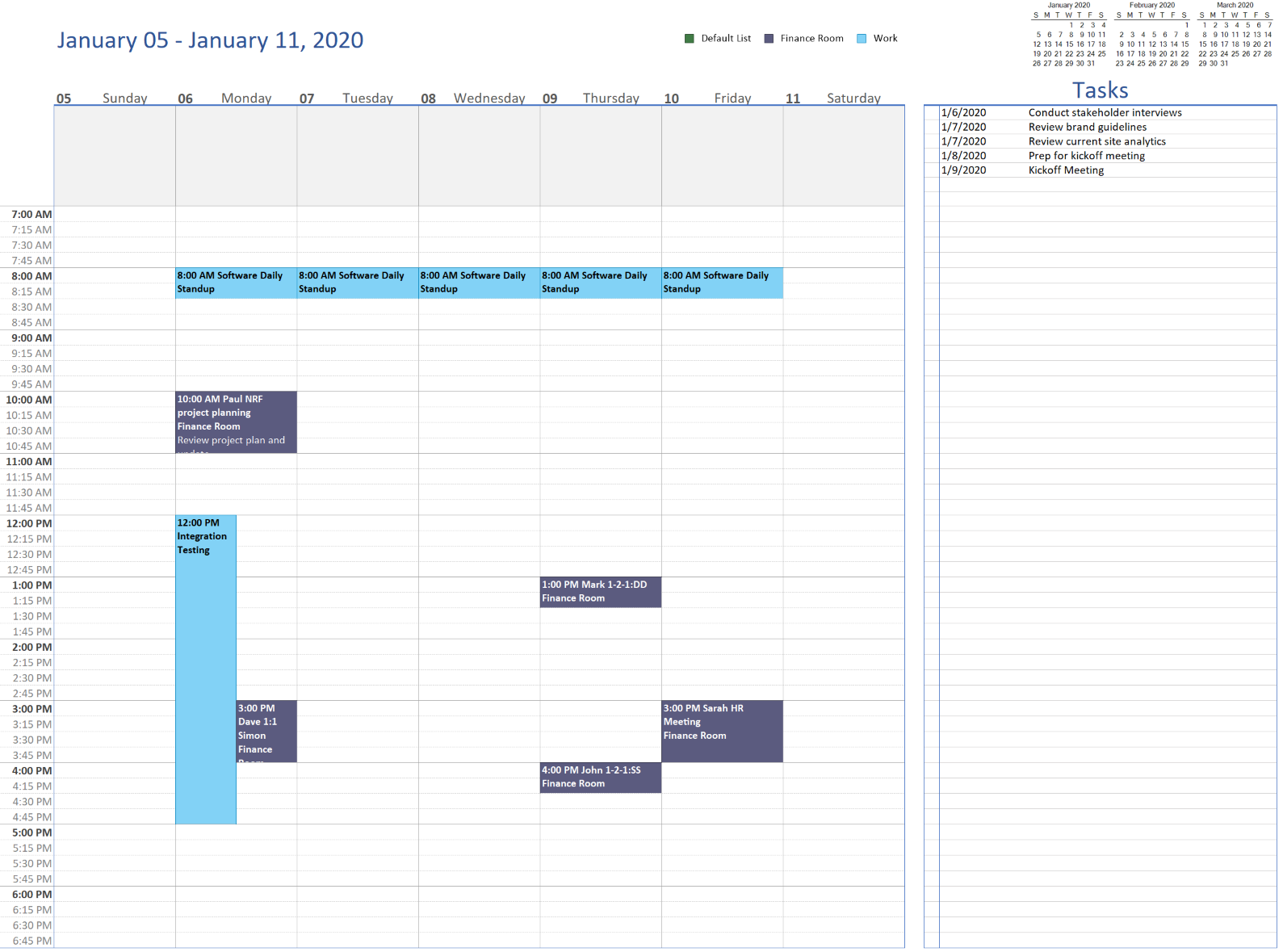
Default Week Grid with Task List Template
This template generates a calendar showing 7 days on a single page, arranged in a 2x3 grid layout. Each event will be ordered based on its starting time. All-day events will be placed at the top of each day cell. Tasks that are overdue or due within the displayed week will be listed to the right of the day grid.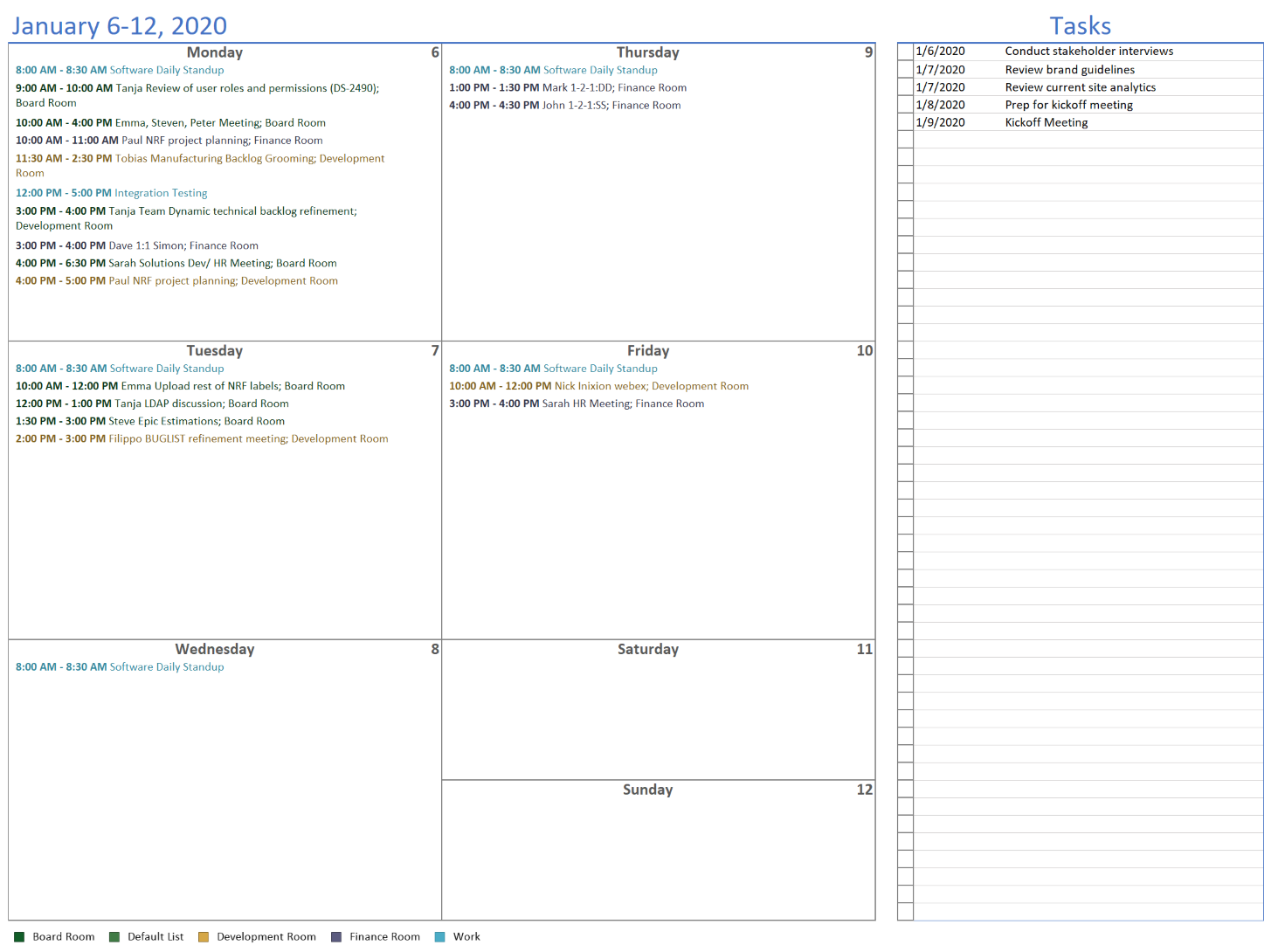
Include item list on 12 month template
PrintableCal 2020 adds 12-month templates that include a listing of events and tasks, starting at any month. These new templates are under the Month - 12 Months/Page group in the template list. They use the default Office color theme and can be changed to a different color theme.
School Year Calendar
This template shows 6 months on the left and right sides of the page, and a listing of events in the middle. Space is also provided for your school or business name and contact information.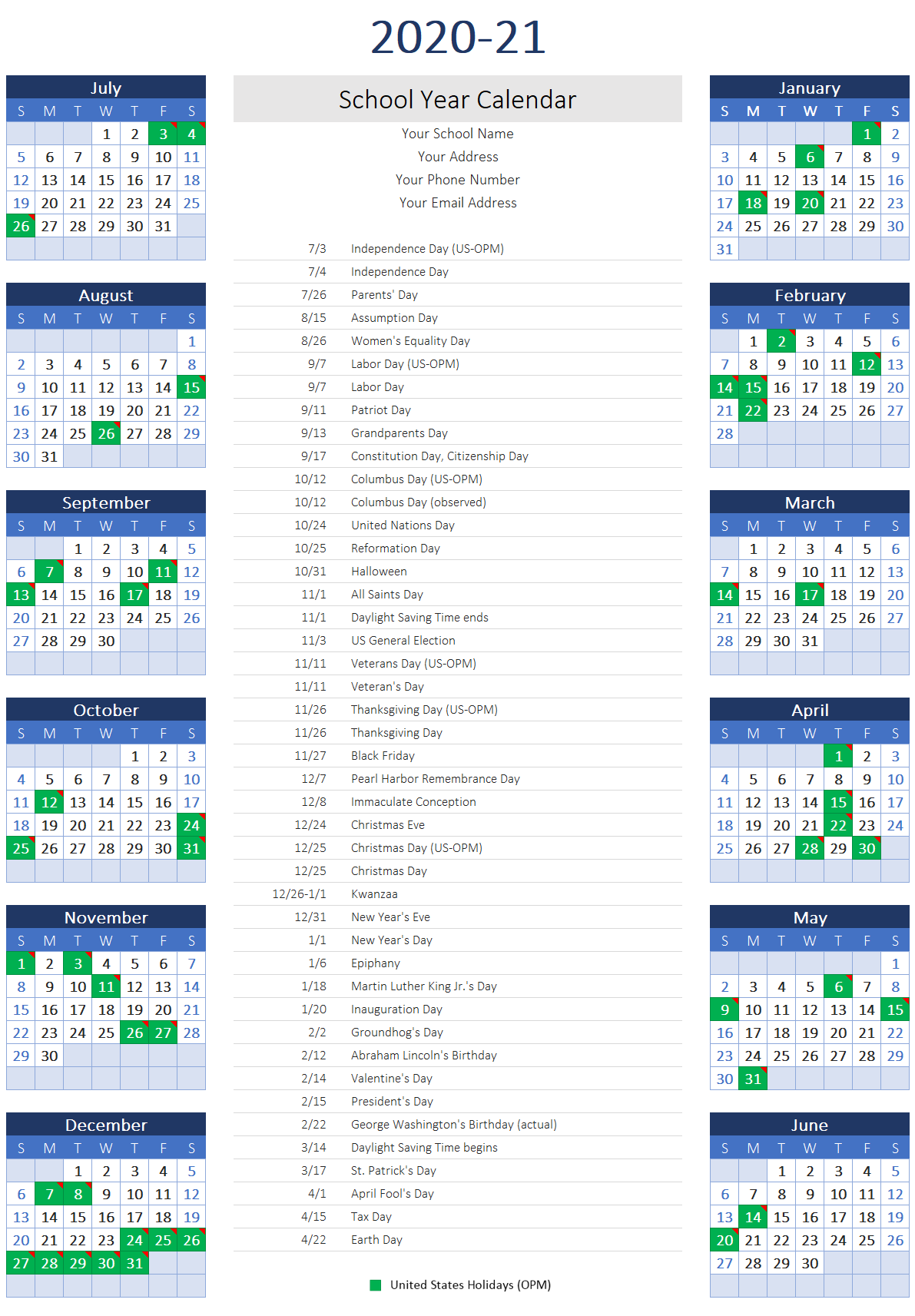
Themeable 12-Month Template with List
This template generates 12 months to a single page, using the Office color theme. A listing of events and tasks will be shown to the right of the months. Different color themes can be selected on the Page Layout tab in Excel.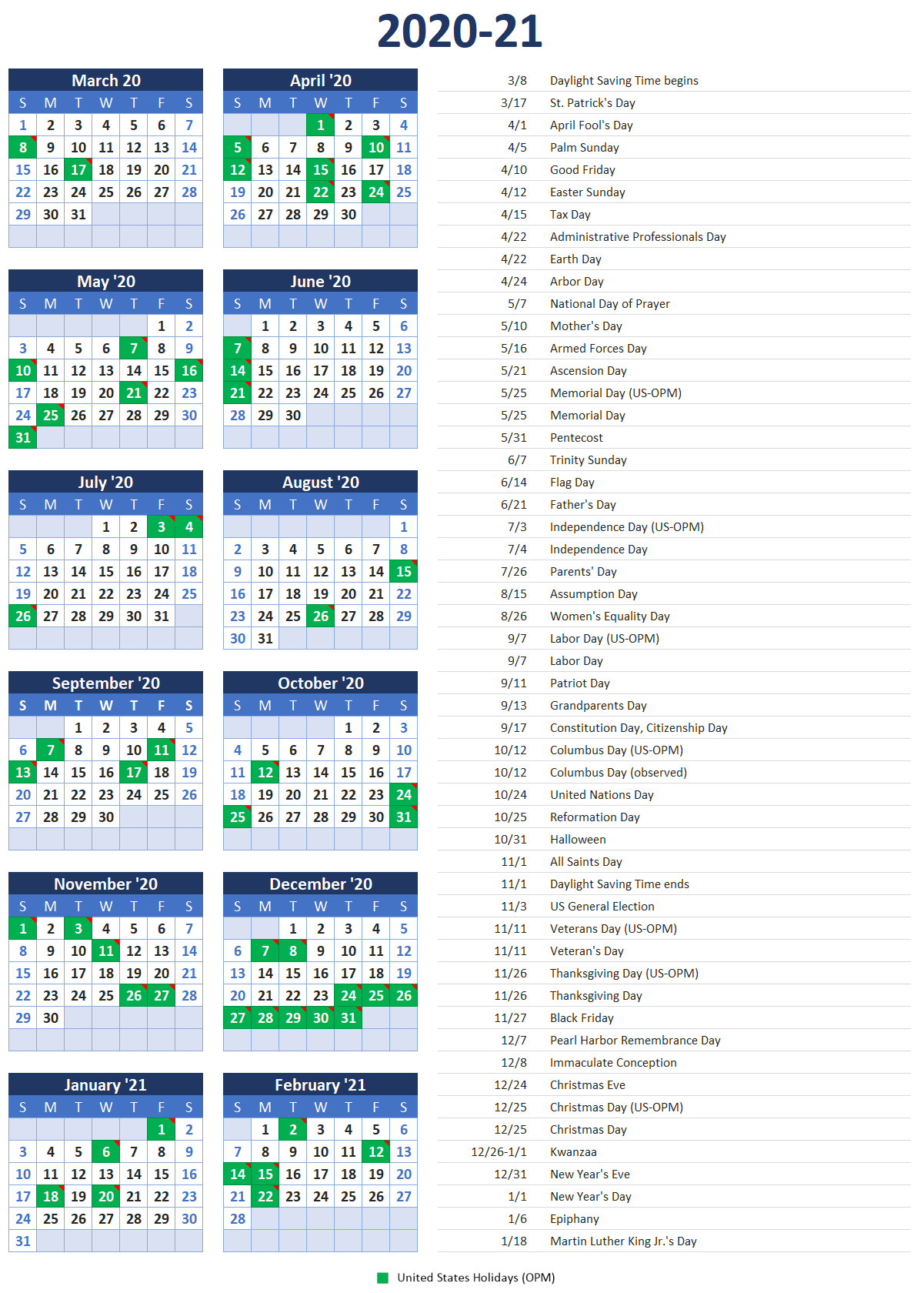
Print Outlook 2003 monthly style template
PrintableCal 2020 adds a month template that matches the retro look-and-feel of the Outlook 2003 monthly print style. If you have a later version of Outlook and miss that older monthly print style, it's now provided in PrintableCal. The new template can be found under the Month group in the template list. The template is named Month Template - Outlook 2003.
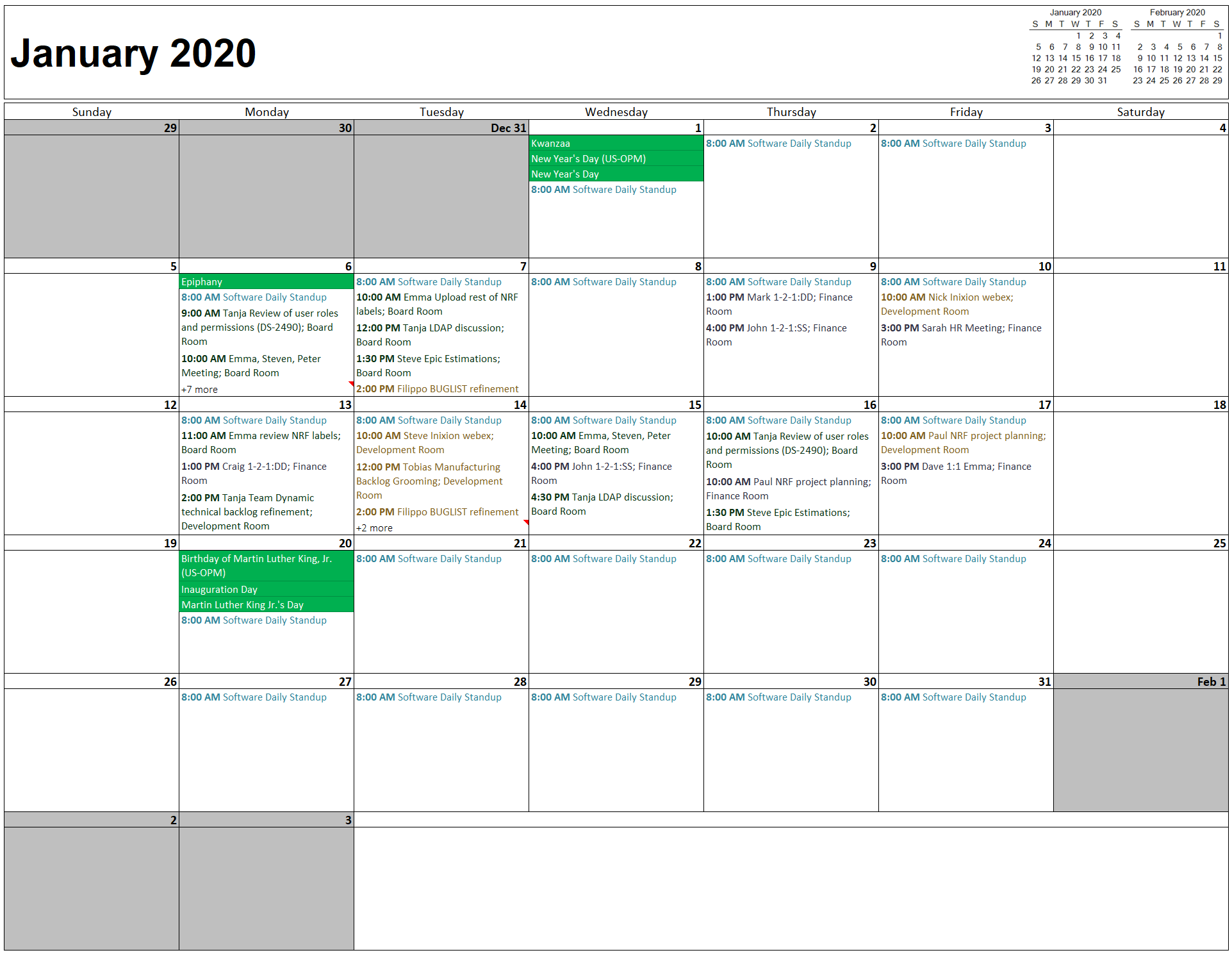
Change color theme of generated calendars
PrintableCal 2020 adds themeable versions of many of the calendar templates. These templates can be easily changed to other color themes via the Page Layout tab in Excel.
Here's an example of the Themeable 6-Month Template, using the default Office theme: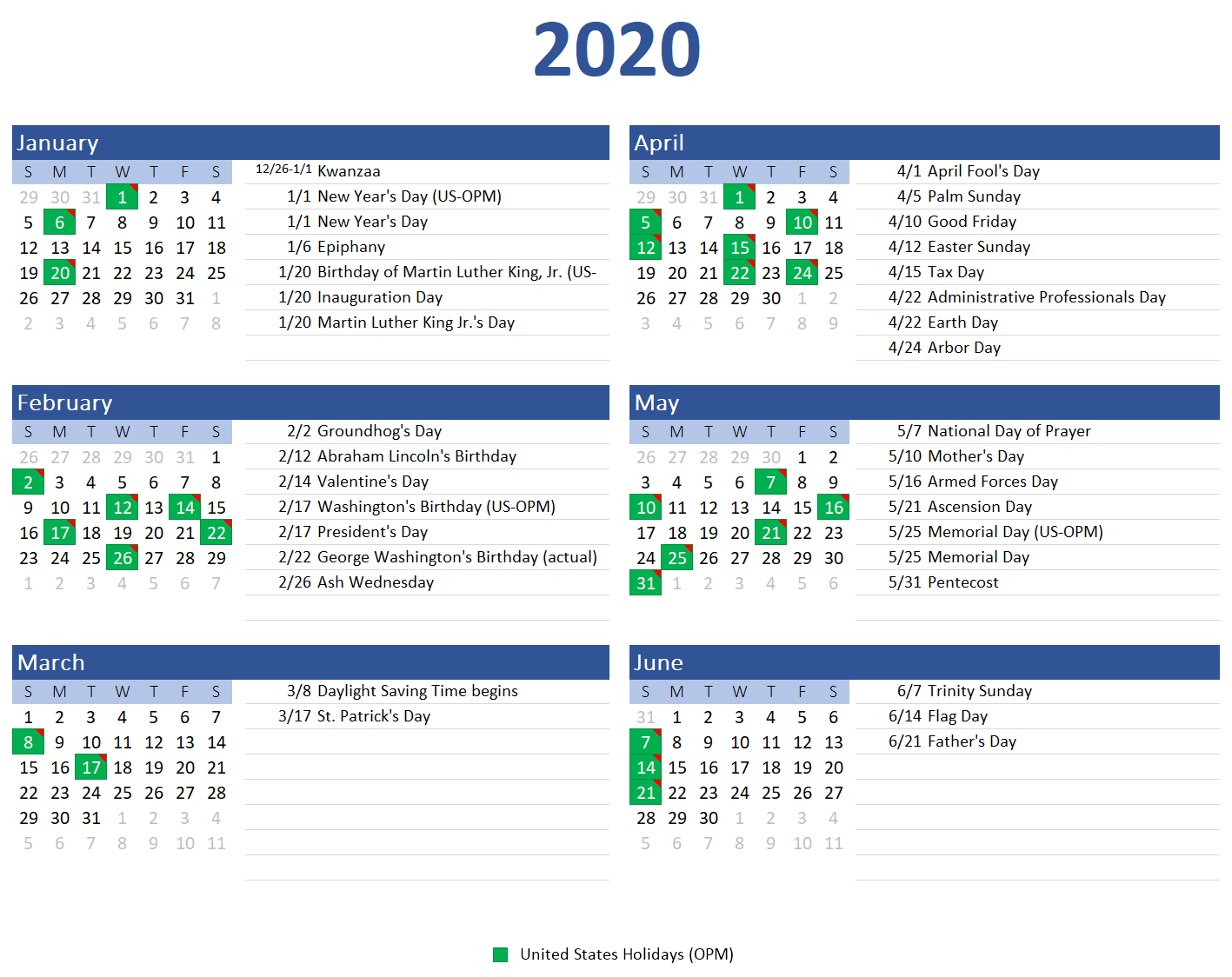
How to change the theme
To select a different theme, click the Themes button. Themes include colors and fonts. Here's how the template looks when using the Damask theme: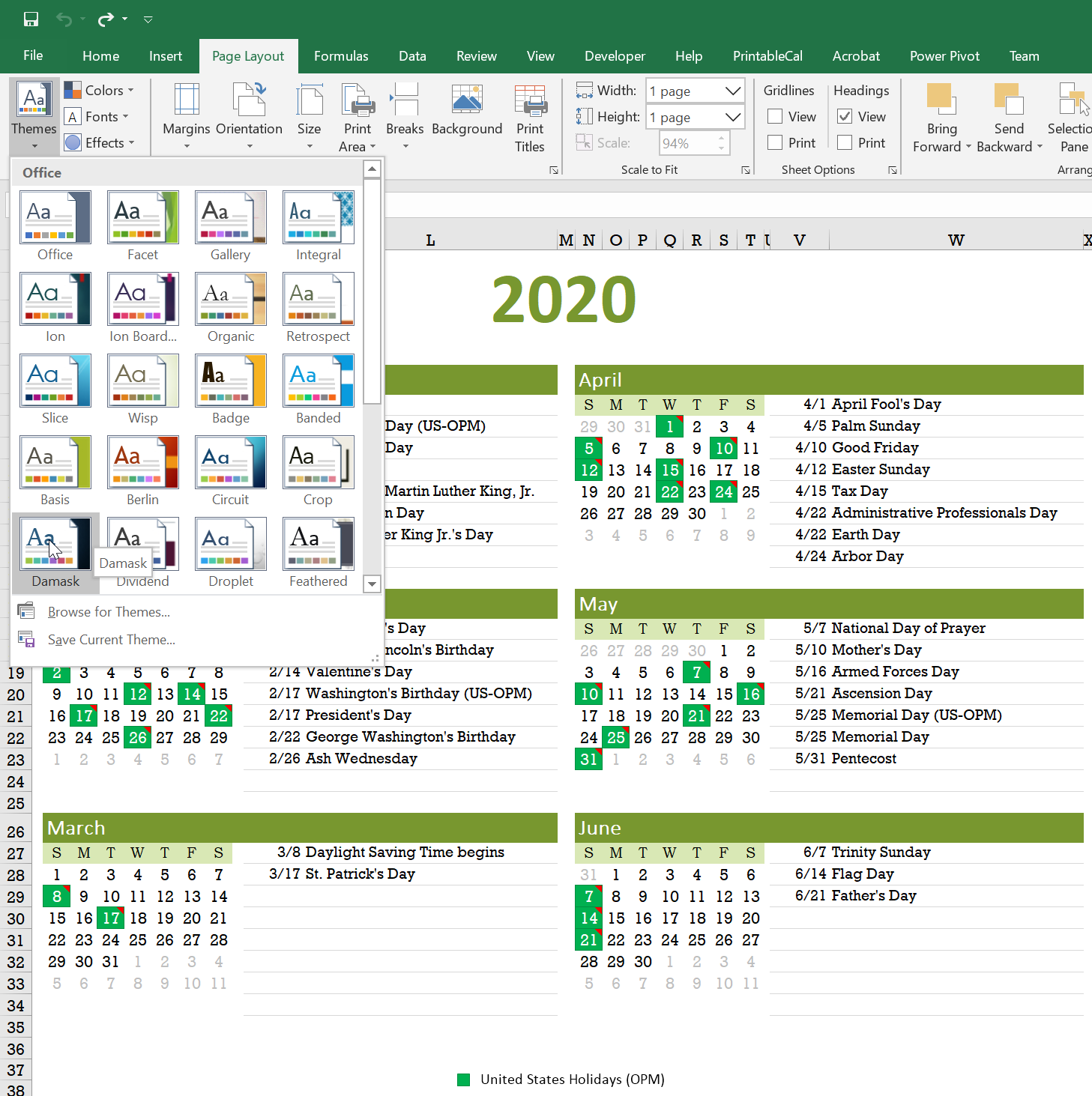
How to change the color palette
To keep the fonts but just change the colors, click the Colors button and select the desired palette. Here's how the template looks when using the Violet II color palette: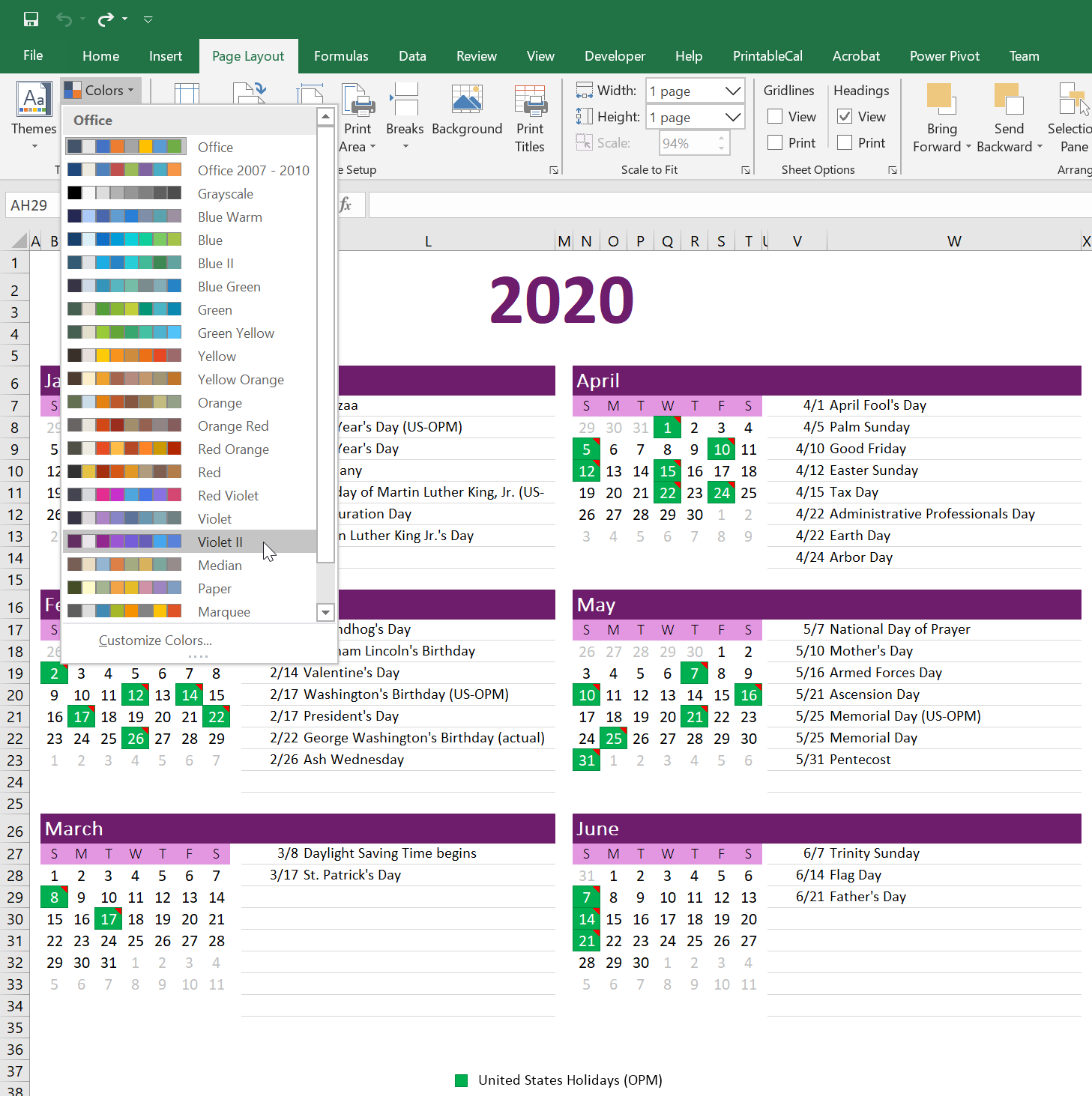
How to save a different theme or color palette as the default
If you prefer a certain theme or color, you can customize the template to use that theme or color as the default. Click the Customize button on the PrintableCal tab of the ribbon in Excel. Select the template you'd like to modify. Next, pick the desired theme or color on the Page Layout tab of the ribbon. Save the modified template by clicking the Save button on the PrintableCal - Save as Template panel. The next time you generate a calendar using the selected template, it will use the updated theme or color instead of the default. You can also perform more advanced customizations. See the Customize a Template walkthrough to learn more.
Include multiple mini-calendars
PrintableCal 2020 adds support for insertion of 2 mini-calendars in the templates. Previously, only a single mini-calendar could be inserted. The mini-calendar can contain multiple contiguous months, but this doesn't always make sense for certain templates. For example, it makes more sense for the Month template to show mini-calendars for the previous and next months, but not the current month.
Several templates have been created or updated to take advantage of this new feature, such as the Themeable Month Template - Landscape. See below for an example of how it looks. Notice the previous and next months are shown in the bottom-right corner of the template.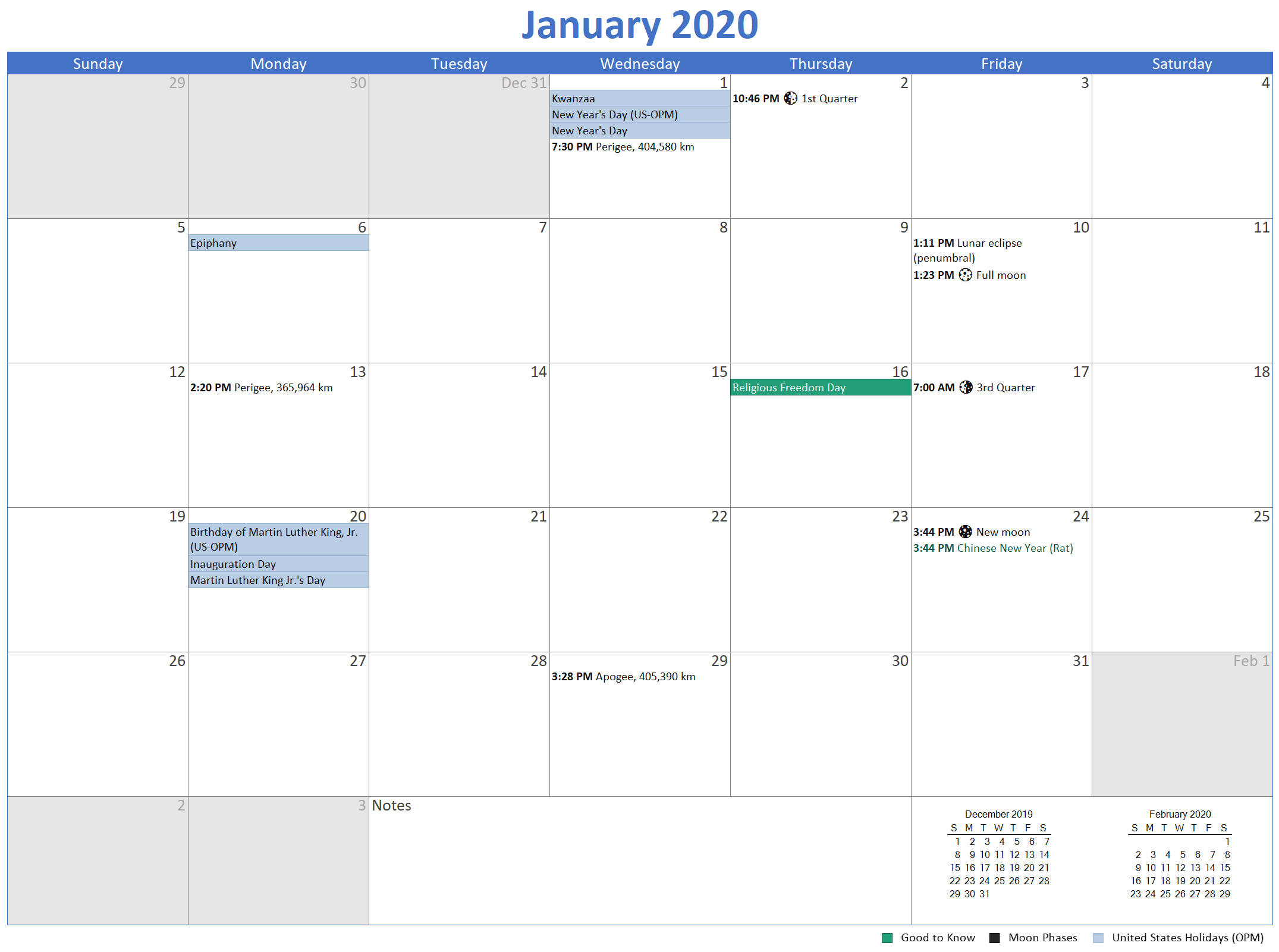
If you'd like to customize a template to include multiple mini calendars in the output, name the cell ranges where the calendars should appear as MiniCalendar1 and MiniCalendar2, and define the cell contents using the MiniCalendar() formula as described in the documentation. In the example below, two mini calendars will be inserted, each showing a single month. The first will show the previous month, and the second will show the next month, by using the StartMonthOffset parameter.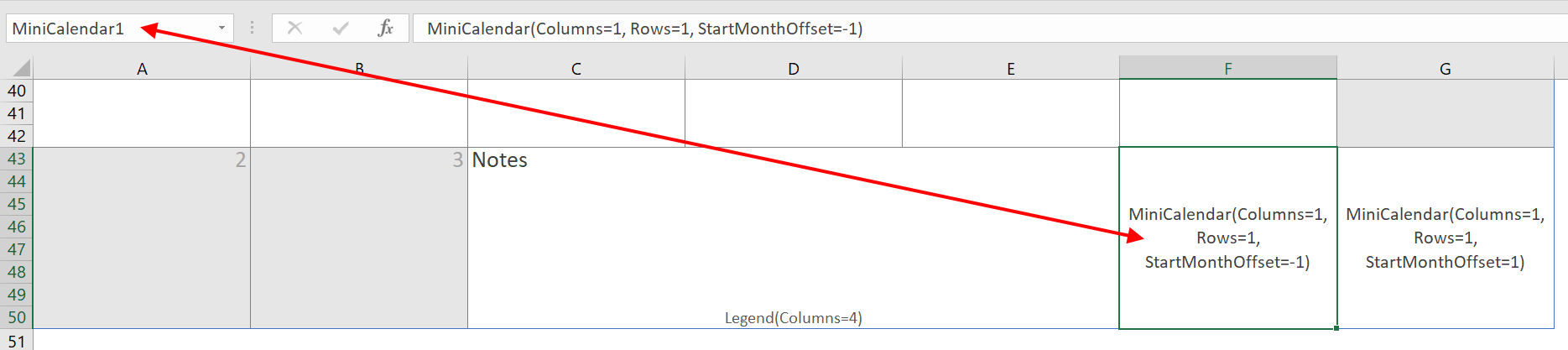
See week numbers on year calendar
PrintableCal 2020 adds support for showing week numbers in year templates. A new template named Year Template - Portrait Orientation with Week Numbers has been added to take advantage of this new feature. Week numbers will appear to the left of each month. The numbers will be calculated using ISO 8601 if the first day of the week is set to Monday. Otherwise, simple week numbering (as used in the United States and Canada) will be used.
Here's an example of the new template showing week numbers: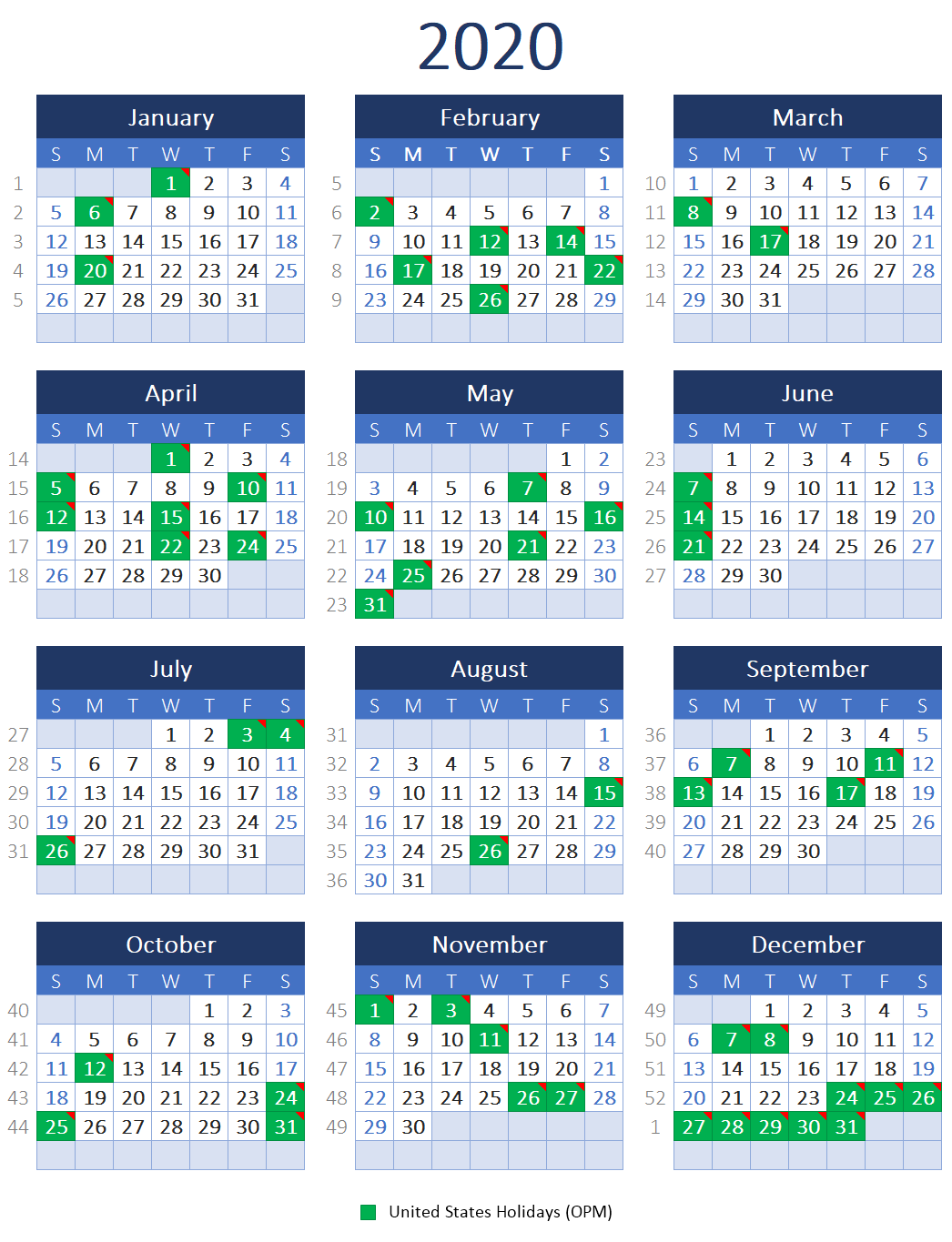
If you'd like to customize a year template to include week numbers in the output, name a cell where the first week number should appear as WeekNumber. Week numbers for following weeks and months will be placed relative to the position of the first week number cell.
Many other improvements and corrections
Besides all the improvements noted above, there's a lot more...
- Improved Excel, Word, and PowerPoint startup speed by only loading PrintableCal on demand instead of on startup.
- Improved template selection to show an example preview when hovering the mouse over a template's name.
- Improved the user interface for entering numeric values (such as the year and number of rows) in template settings.
- Corrected templates to properly fit the page size.
- Corrected cases where additional unnecessary white space could be shown when item text is wrapped.
- Corrected positioning problems of overlapping events in templates that include timeslot columns.
- Corrected alignment of calendar legends and mini calendars to match the text alignment of the target cell.
- Corrected an intermittent message during calendar generation asking to confirm deletion of temporary worksheets.
- Many other corrections and improvements.
Have questions about PrintableCal?
If this documentation doesn't answer your questions, please contact us. We'd be happy to help! You can send your question by entering it below. We'll respond as soon as we can, and always within 1 business day.
Don't have PrintableCal yet?
Installation of PrintableCal is quick and easy. All you need is a Windows computer with Excel, Word, or PowerPoint. Click the button below to start the download. You don't need to sign up for anything or provide an email address - simply download and run the installer. You'll be creating printable calendars in no time.
Runs on Windows 11, 10, 8, and 7. Requires Excel, Word, or PowerPoint (Office 365, Office 2007 or later).
Compatible with both 32-bit and 64-bit versions of Office.